How To Install Specific Version Of Windows Ie 11
-->
- How To Install Specific Version Of Windows Ie 110
- How To Install Specific Version Of Windows Ie 112
- How To Install Specific Version Of Windows Ie 11 Windows 10
- How To Install Specific Version Of Windows Ie 114
Important
The Internet Explorer 11 desktop application will be retired and go out of support on June 15, 2022 (for a list of what's in scope, see the FAQ). The same IE11 apps and sites you use today can open in Microsoft Edge with Internet Explorer mode. Learn more here.
This article describes how to create an installation package for Internet Explorer 11. The installation package can apply all the prerequisite updates, language packs, and spelling dictionaries and also the latest cumulative security updates in a single restart.
Once you complete the steps, the Chromium version of Microsoft Edge will install on Windows 10, and it’ll replace the legacy version of the browser. Well, when you install new Edge on Windows 7, Windows 8, and macOS, it will work just like installing any other browser. Download microsoft internet explorer 11 for free. Internet & Network tools downloads - Internet Explorer by Microsoft and many more programs are available for instant and free download. Settings app has built-in options to properly uninstall IE 11 from Windows 10. Follow the below steps and you will be golden. Open the Settings app by pressing the keyboard shortcut Win + I. Go to “ Apps - Apps and Features “. On the right panel, click on the “ Optional Features ” link under Apps & Features.
Original product version: Internet Explorer 11
Original KB number: 3061428
Summary
The following custom solution is provided as-is. It may provide a functional workaround for customers who require this functionality. Given the uniqueness of each customer environment, Microsoft provides no assurances that these procedures will satisfy the customer's objective. Those who implement these procedures are highly encouraged to thoroughly test the procedures before they deploy them to a production environment.
The procedures in this article require the customer to be familiar with creating batch (.bat) files, the command-line interface, and working with 32-bit and 64-bit Windows operating systems.

Tip
All required resource packages can be obtained from the Microsoft Update Catalog website.
Complete each section fully before you continue.
Internet Explorer 11 prerequisite packages
Create a temporary folder that is named Temp at the root of drive C, and make sure that at least 500 megabytes (MB) of disk space are available.
By using KB 2847882 as a reference, download the individual packages for the appropriate Windows CPU platform (x64 or x86) on which Internet Explorer 11 will be deployed. Save these packages to the temporary directory that you created in step 1.
In the Temp folder, create a new folder that is named
Cabfiles.At an administrative command prompt, change to the C:Temp folder.
Extract the contents of each prerequisite .msu package to the
Cabfilesfolder by using the following syntax:
Note
The following command-line example would be used to extract the x64 version of the Internet Explorer 11 prerequisite updates. (To process the x86 version of the component, replace the x64 (.msu) package name with the x86 (.msu) package name.)
Repeat these steps to extract all the prerequisites for Internet Explorer 11, and save the .cab files in the C:TempCabfiles folder.
Internet Explorer 11 core installation package
Download the core Internet Explorer 11 installation packages that are needed for the target Windows platform, and save the packages to the C:Temp folder.
At an administrative command prompt, change to the C:Temp folder.
Extract the contents of the core Internet Explorer 11 packages to the
Cabfilesfolder by using the following syntax:
Note
The following command-line example would be used to extract an x64 version of the Internet Explorer 11 core installation package. (To process the x86 version of the component, replace the x64 package name with the x86 package name.)
IE-Win7.cab is the name of the .cab file that is extracted from the Internet Explorer 11 setup file (IE11-Windows6.1-x64-en-us.exe). It is saved in the C:TempCabfiles folder.
Internet Explorer 11 language packs
Note
Before you install the Internet Explorer 11 language packs, you must install the operating system language pack for the corresponding Internet Explorer 11 language. You can download and install this through Windows Updates or manually.
For Example, to install French Language pack for Internet Explorer 11, we must have French OS language pack already installed on the computer. For more information, see Language packs for Windows.
Download the Internet Explorer 11 language pack packages, and save them to the C:temp folder.
At an administrative command prompt, change to the C:Temp folder.
Extract the contents of the Internet Explorer 11 language pack packages to the
Cabfilesfolder by using the following syntax:
Note
The name of the downloaded language pack for Internet Explorer 11 is IE11-Windows6.1-LanguagePack-x64-af-za.msu.
Output .cab file: 'Windows6.1-KB2841134-X64.cab.'
All the extracted language pack files will be have the same name (for example, Windows6.1-KB2841134-X64.cab). Therefore, you must make sure that you rename the .cab files so that they are not overwritten if you are extracting more than one language pack to the same location.
For example, rename the extracted .cab files as follows:
| Language pack | Old name | New name |
|---|---|---|
| Language pack 1 | Windows6.1-KB2841134-X64.cab | Windows6.1-KB2841134-X64-Af-za.cab |
| Language pack 2 | Windows6.1-KB2841134-X64.cab | Windows6.1-KB2841134-X64-fr-fr.cab |
: From 'Windows6.1-KB2841134-X64.cab' to 'Windows6.1-KB2841134-X64-Af-za.cab'
: From 'Windows6.1-KB2841134-X64.cab' to 'Windows6.1-KB2841134-X64-fr-fr.cab'
The following command-line example would be used for extracting an x64 version of the Afrikaans language pack. (To process the x86 version of the component, replace the x64 package name with the x86 package name.)
/cdn.vox-cdn.com/assets/1241225/internetexplorer.png)
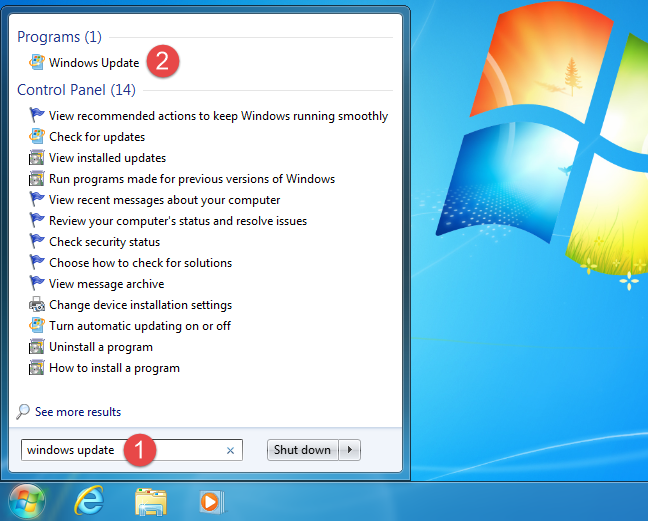
Internet Explorer 11 spelling dictionaries
Download the Internet Explorer 11 Spelling Dictionary packages, and save them to the C:Temp folder.
At an administrative command prompt, change to the C:Temp folder.
Extract the contents of the Spelling Dictionary packages to the
Cabfilesfolder by using the following syntax:
Note
The following command-line example would be used to extract the x64 or x86 version of the Spelling Dictionaries package.
Internet Explorer 11 cumulative security update
Download the latest Internet Explorer 11 Cumulative Security Update (CSU) packages, and save them to the C:Temp folder.
At an administrative command prompt, change to the C:Temp folder.
Extract the contents of the Internet Explorer 11 Cumulative Security Update packages to the
Cabfilesfolder by using the following syntax:
Note
The following command-line example would be used to extract the x64 version of Internet Explorer 11 Cumulative Security Updates. (To process the x86 version of the component, replace the x64 package name with the x86 package name.)
Complete the package
After you follow all the previous steps, you can use the C:TempCabfiles folder as the source for the installation of the Internet Explorer 11 prerequisites, the Internet Explorer 11 core installation files, the language packs, the spelling dictionaries, and the latest cumulative security update. You can then use a batch file to start the installation of each component in sequence.
Copy the following sample script to Notepad, and customize it based on the package requirements. Package requirements include the following:
- Internet Explorer (x86 or x64) core installation package
- Language package
- Spelling Dictionary package
- Cumulative security updates
Then, save the script file as SampleScript.bat in the C:TempCabfiles folder so that it has access to all the files in that folder.
For Example: C:TempCabfilesSampleScript.bat
As soon as you customize and save the script file, you should double-click Samplescript.bat to execute it. A command prompt window displays the commands that are being executed by the script. The output resembles the following:
This script will install all the extracted .cab files without a prompt to restart. These files include prerequisites for Internet Explorer 11, the Internet Explorer 11 setup file, the Internet Explorer 11 language pack, the Internet Explorer 11 spelling package, and the Internet Explorer 11 cumulative security update.
As soon as the Samplescript.bat file installs all the cab files, restart the computer manually.
How To Install Specific Version Of Windows Ie 110
Sample script to install the x64 version of the .cab files
Note
How To Install Specific Version Of Windows Ie 112
The syntax in the following script remains basically the same for installing x86 (32-bit) Internet Explorer 11. The only change that is required is to replace all x64bit cab file names with x86 cab file names.
Important
How To Install Specific Version Of Windows Ie 11 Windows 10
This is a sample script file that is provided as a demonstration to achieve the scenario that was discussed earlier. We provide no warranties or support for this script file. You should thoroughly test the script file before you try it in production environments.
More Information
These procedures can be applied only to the following operating systems:
How To Install Specific Version Of Windows Ie 114
- Windows 7 (32-bit and 64-bit versions) Service Pack 1
- Windows Server 2008 R2 (64-bit version) Service Pack 1
For more information about the minimum operating system requirements for Internet Explorer 11, see System requirements and language support for Internet Explorer 11 (IE11).