Unable To Install Internet Explorer 11 On Windows 10
- Can I Install Internet Explorer 11 On Windows 10
- Can't Install Internet Explorer 11 On Windows 10
- Internet Explorer 11 Download Windows 10
UNINSTALL THE CURRENT VERSION OF INTERNET EXPLORER: CONTROL PANEL PROGRAMS AND FEATURES on the top left click VIEW INSTALLED UPDATES Either find INTERNET EXPLORER or just perform a search (top right corner) Attempt to UNINSTALL the version you have.
I've come to a dead end with regard to installing Windows Internet Explorer 11 on one of my clients' Windows Small Business Server 2011. As far as I can see it, I tried everything there is to google - to no avail. Internet Explorer 11 makes the web blazing fast on Windows 7. Now with Bing and MSN defaults for an improved web experience. Fast: Fast at loading sites and fluid as you navigate through them.
Important
The Internet Explorer 11 desktop application will be retired and go out of support on June 15, 2022. For a list of what’s in scope, see the FAQ. The same IE11 apps and sites you use today can open in Microsoft Edge with Internet Explorer mode. Learn more here.
Most Internet Explorer 11 installations are straightforward and work the way they should. But it's possible that you might have problems.
If you do, you can:
Check that you meet the minimum operating system requirements and have the prerequisites installed.
Check that there are no other updates or restarts waiting.
Temporarily turn off your antispyware and antivirus software.
Try another IE11 installer. For example from Windows Update or from the Download Internet Explorer 11 website.
Review the
IE11_main.logfile in theWindowsfolder. This log file has information about each installation and is appended for each subsequent installation.Make sure you use the same download server URLs that you entered during the Setup process.
Internet Explorer didn't finish installing
If Internet Explorer doesn't finish installing, it might mean that Windows Update wasn't able to install an associated update, that you have a previous, unsupported version of IE installed, or that there's a problem with your copy of IE. We recommend you try this:
To fix this issue
Uninstall IE:
In the Control Panel, open the Programs and Features box, scroll down to IE11, and then click Uninstall.
After the uninstall finishes, restart your computer.
Run Windows Update, clicking Check for updates.
Check the list for IE11. If it's included in the list of updates for download, exclude it before you update your computer.
If you get an error during the Windows Update process, see Fix the problem with Microsoft Windows Update that is not working.
Restart your computer, making sure all of your the updates are finished.
Try to reinstall IE11 from either Windows Update (if you saw it in Step 3) or from the Download Internet Explorer 11 website.
Internet Explorer has been around for as long as we can remember, and it has grown to be one of the major web browsers today. According to statistics, it is the fourth biggest web browser in the world, with a 8.92 percent share of the market in 2017.
Internet Explorer 11, the last version of this web browser, was released in 2013. Although Microsoft Edge has replaced Internet Explorer as the built-in browser for Windows 10, many users still prefer the stability of IE 11.
However, several IE users reported encountering problems with the browser recently. The problem is that the browser crashes as soon as it is launched. There are times when Internet Explorer is able to load, but users can’t do anything with it because the browser freezes after launch.
In some cases, the browser won’t launch at all. According to reports, Internet Explorer 11 won’t start since installing Windows update 1809. Whenever users try to open Internet Explorer, the click registers but the browser doesn’t open at all.
Pro Tip: Scan your PC for performance issues, junk files, harmful apps, and security threats
that can cause system issues or slow performance.
Special offer. About Outbyte, uninstall instructions, EULA, Privacy Policy.
This problem has caused a lot of inconvenience to IE users, particularly those who have been using Internet Explorer for years and consider it as their main browser.
Reasons Why Internet Explorer 11 Won’t Launch on Windows 10
The Internet Explorer 11 browser is pretty stable and reliable. If you can’t open Internet Explorer on Windows 10 after installing the 1809 build, then something must have gone wrong during the update process. It is possible that one of the update files got corrupted or your system is experiencing compatibility issues with build 1809.
But if the issue with Internet Explorer 11 not starting appeared all of a sudden, it could be due to a different reason. Here are other factors that can cause Internet Explorer to misbehave:
- Faulty Internet Explorer settings
- Damaged or missing system files
- Incompatible third-party software
- Problematic add-ons and corrupted cache files
- Malicious software
Troubleshooting Internet Explorer can be complicated, especially if you have no idea what is causing the issue. To make things more convenient for you, we’ve listed down the following solutions to help you resolve this issue and get Internet Explorer working properly again.
How to Fix Internet Explorer Issues on Windows 10
If you can’t open Internet Explorer on Windows 10, the first thing you need to do is close all running applications and restart your computer. Some bugs that are caused by temporary system glitches can be quickly resolved by refreshing the operating system.
If you suspect that your computer is infected with a virus or malware, scan your system using your antivirus program and delete all infected files. You might also need to clean up your hard drive with Outbyte PC Repair.
If these band-aid solutions did not work, it is time to try some of the fixes discussed below.
Solution #1: Reset Internet Explorer 11.
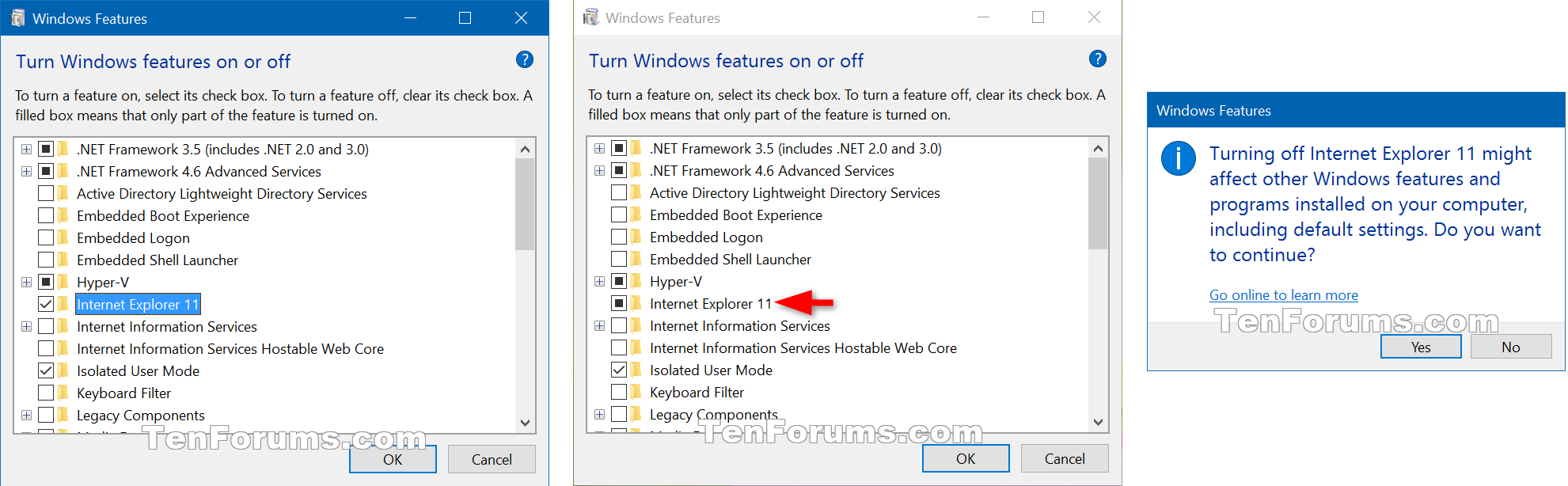
The first thing you need to try when you’re having issues with Internet Explorer is to reset it.
To do this:
- Close Internet Explorer and Windows Explorer windows.
- Press Windows + R. This should open the Run utility.
- Type inetcpl.cpl in the dialog box, then press Enter to open the Internet Properties window.
- Click the Advanced tab, then click the Reset button under Reset Internet Explorer settings.
- Wait for the reset process to finish, then close the window.
Re-launch Internet Explorer to check if the problem has been fixed.
Solution #2: Disable Browser Extensions.
Compatibility is often an issue between browsers and extensions, especially after a major system update such as 1809. Because of this, it is possible that some faulty extension is preventing Internet Explorer from being launched.
To check, disable your browser extensions first using the steps below:
- Open the Internet Properties option by typing inetcpl.cpl in the Run dialog.
- Go to the Advanced tab.
- Uncheck Enable third party browser extensions.
Another way to check whether add-ons and extensions are at fault is by starting Internet Explorer in Safe Mode.
To do this:
- Press Windows + X and choose Command Prompt (Admin) from the menu.
- Enter this line in the command prompt window: C:Program FilesInternet Exploreriexplore.exe” -extoff.
- Press Enter.
Relaunch Internet Explorer and see if it is able to run normally. If it is, enable the extensions one by one to find the culprit.
Solution #3: Run System File Checker.
Major system updates such as Windows Update 1809 can also damage system files. If this is the case, you can restore the corrupted or damaged system files by running the sfc /scannow command in Command Prompt. Restart your computer after running SFC and check whether the problem has been resolved.
Solution #4: Uninstall and Reinstall Internet Explorer.
If the above solutions did not work, you can try uninstalling Internet Explorer and then installing a fresh copy of it. To do this:
1. Click Start, then type Control Panel in the search box.
2. Press Enter to open the top result.
3. In Control Panel, go to Programs and Features.
4. Click Turn Windows features on or off.
5. Uncheck Internet Explorer 11 from the list, then click OK.
6. Restart your computer to finish uninstalling Internet Explorer.
7. To reinstall Internet Explorer, tick off the check box next to Internet Explorer 11 in the previous list.
Once IE 11 has been re-installed, click it to see if you’re now able to open the browser successfully.
Solution #5: Roll Back Windows Update 1809.
Can I Install Internet Explorer 11 On Windows 10
Installing a feature update, such as build 1809, is like installing a new operating system. For all you know, Internet Explorer might not be the only program that got broken during the update process.
If you want, you can roll back your system to 1803 and wait for a more stable update. Take note, however, that this option is only available within 10 days after the update installation.
When you upgrade your OS, the older version is stored in the Windows.old folder. When you decide to roll back, the current Windows directory will be replaced by the files from the Windows.old folder.
To restore your previous Windows version, follow these steps:
- Open the Settings app, then click Update & Security.
- Click Recovery from the left menu.
- If the Windows.old folder that stores your previous Windows files is available, you will see the Go back to the previous version of Windows 10 option.
- Click Get Started and choose the reason why you want to roll back.
Can't Install Internet Explorer 11 On Windows 10
Wait for the process to be completed and check if Internet Explorer is now working.
Summary
The Windows Update 1809 has caused a wide array of problems for the Windows operating system, including Internet Explorer 11. In some devices, Internet Explorer 11 won’t start since Windows Update 1809 was installed. If you are one of those affected, you can try the solutions above to get your IE browser functioning properly again.
Internet Explorer 11 Download Windows 10
See more information about Outbyte and uninstall instructions. Please review EULA and Privacy Policy.