Windows Server 2003 Internet Explorer 11 Download
Also unable to successfully install IE 8 - Server 2003 SP2 - fully patched.we was before attempting the install. Download is successful, now has been sitting at 'Checking your computer for malicious software'.
- Windows Server 2003 Internet Explorer 11 Download For Windows 10
- Windows Server 2003 Internet Explorer 11 Download Free
Important
The Internet Explorer 11 desktop application will be retired and go out of support on June 15, 2022 (for a list of what's in scope, see the FAQ). The same IE11 apps and sites you use today can open in Microsoft Edge with Internet Explorer mode. Learn more here.
This article provides the system requirements before installing Internet Explorer 11 and checks for possible problems that may occur after installation.
Original product version: Internet Explorer 11
Original KB number: 2872074
Summary
When you try to install Internet Explorer 11, the installation may fail and generate an error message. This can occur for various reasons. To resolve common installation issues, try one or more of the following troubleshooting methods. Here is the checklist before you install Internet Explorer 11:
Make sure that your system meets the minimum operating system requirements
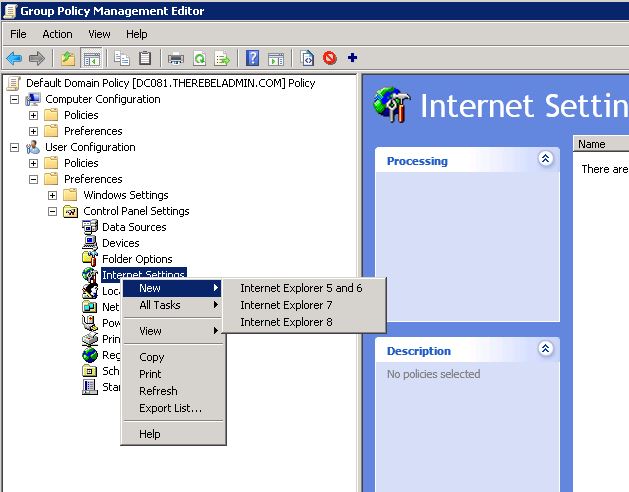
To successfully install Internet Explorer 11, make sure that your system meets one of the following minimum operating system requirements:
- Windows 7, 32-bit with Service Pack 1 (SP1), or later versions.
- Windows 7, 64-bit with Service Pack 1 (SP1), or later versions.
- Windows Server 2008 R2 with Service Pack 1 (SP1), or later versions.
If you're running Windows 7 or Windows Server 2008 R2, make sure that you have installed Service pack 1 (SP1) or a later version.
Note
Internet Explorer 11 is included with Windows 8.1 and Windows Server 2012 R2. Therefore, you don't have to install Internet Explorer 11 on these operating systems.
For more information about the minimum operating system requirements for Internet Explorer 11, see System requirements for Internet Explorer 11.
Make sure that you have prerequisite updates installed
During the installation process, you may receive the following error message:
Internet Explorer needs an update before installing.
Internet Explorer 11 tries to install required software and components automatically. If this installation fails, Internet Explorer stops the installation process. In this situation, you must install the prerequisite software manually before you can install Internet Explorer 11.
For more information, see Prerequisite updates for Internet Explorer 11 to obtain the prerequisite updates for Internet Explorer 11 for Windows 7.
Additionally, you may review the IE11_main.log file under the Windows folder (for example, C:Windows) to find out what prerequisite update is not installed correctly.
Make sure that your video card driver is compatible
Some computers that have hybrid video adapters are not yet compatible with Internet Explorer 11 for Windows 7. Internet Explorer 11 will not install on these systems until updated hardware drivers are installed. For more information about this issue, see Internet Explorer 11 does not install on some hybrid graphics systems.
Make sure that the installation of other updates is complete
Internet Explorer 11 for Windows 7 cannot automatically install prerequisites if any update installation is in progress or if a system restart is pending. To check whether you have an ongoing update installation or a pending restart in Windows 7, follow these steps:
- Open Control Panel.
- Click System and Security.
- Click Windows Update.
If you have ongoing activity, do the following before you try to install Internet Explorer 11 for Windows 7, as appropriate:
- If an update installation is in progress, let that installation finish.
- If all updates are installed but a system restart is pending, restart your computer.
Make sure that you use the correct installer version
You have to use the correct installer version for your operating system version. See How can I tell if my computer is running a 32-bit or a 64-bit version of Windows? to determine whether your system is 32-bit or 64-bit.
Then, download the correct Internet Explorer 11 installer for your system version. To do this, go to Download Internet Explorer 11 (Offline installer), and then locate the download file for 32-bit systems or 64-bit systems, as appropriate.
Note
Also make sure that you select the appropriate installer for you active language.
Uninstall Internet Explorer 9 before you install Internet Explorer 11
During the installation process of Internet Explorer 11, you may receive the 9C59 error. To resolve this issue, you may uninstall Internet Explorer 9, restart your computer, and then install Internet Explorer 11. Steps to uninstall Internet Explorer 9:

- Click the Start button, type Programs and Features in the search box, and then click View installed updates in the left pane.
- Under Uninstall an update, scroll down to the Microsoft Windows section.
- Right-click Windows Internet Explorer 9, click Uninstall, and then, when prompted, click Yes.
- Click Restart now to finish the process of uninstalling Internet Explorer 9.
After your computer restarts, try to install Internet Explorer 11.
Other installation issues
Some gadgets are corrupted or disappear in Windows 10 after you install Internet Explorer 11
This issue occurs when the custom text size (DPI) on your computer is set to a value that is larger than the default value. To work around this issue, you can follow the steps in change the size of text in Windows 10 to set the custom text size (DPI) back to Smaller - 100%. Or, you may uninstall Internet Explorer 11 temporarily.
Installing a localized version of Internet Explorer 11
You can install Internet Explorer 11 in your localized environment by using either the English version of the installer or a supported language version of the installer for your localized environment.
If you don't use the English version of the Internet Explorer 11 installer, make sure that the language version of the installer matches the active language of your operating system. If the language versions don't match, Internet Explorer 11 stops the installation. Additionally, you receive the following error message:
Wrong version of Internet Explorer installer.
For example, you experience a language mismatch if you try to install a Spanish version of Internet Explorer 11 on a computer that is running the Catalan-localized version of Windows. Although Spanish is the base language for the Catalan Language Interface Pack (LIP) language, you must use the specific Catalan version of the Internet Explorer 11 installer in this environment.
To install Internet Explorer 11 in your active language, download the correct Internet Explorer 11 installer for your operating system version. To do this, go to Download Internet Explorer 11 (Offline installer), and then locate the download file for 32-bit systems or 64-bit systems, as appropriate.
Note
This information applies only to non-English versions of the Internet Explorer 11 installer. If you use the English version of the installer in a supported non-English environment, the installation process continues in English, but the installed program will match your operating system language.
Temporarily disabling antispyware and antivirus software
Warning
This workaround may make a computer or a network more vulnerable to attack by malicious users or by malicious software such as viruses. We do not recommend this workaround, but we are providing this information so that you can implement this workaround at your own discretion. Use this workaround at your own risk.
If you choose to temporarily disable antispyware or antivirus software before you install Internet Explorer 11, follow these steps:
Turn on Windows Firewall.
Disable the antispyware and antivirus software on your computer. To do this, right-click the icon for the antispyware or antivirus software in the notification area, and then click Exit or Disable.
After the antispyware or antivirus software is disabled, try to install Internet Explorer.
After the Internet Explorer installation is finished, re-enable the antispyware and antivirus software that you disabled.
Go to Windows Update to install the latest updates for the program and for your system.
Reinstalling Internet Explorer 11
If you try to reinstall Internet Explorer 11 after you recently uninstalled the program, the installation process may not be successful. This issue may occur because the system has not finished removing temporary setup files that are required for the initial installation of the program. If this issue occurs, we recommend that you wait 20 minutes before you try to reinstall Internet Explorer 11.
-->Important
The Internet Explorer 11 desktop application will be retired and go out of support on June 15, 2022 (for a list of what's in scope, see the FAQ). The same IE11 apps and sites you use today can open in Microsoft Edge with Internet Explorer mode. Learn more here.
This article contains version information about Internet Explorer. This article also discusses how to determine which version of Internet Explorer is installed on your computer.
Original product version: Internet Explorer 9 and later versions
Original KB number: 969393
Release versions of Internet Explorer for Windows
Internet Explorer version numbers for Windows Server 2008, Windows 7, and Windows 8 use the following format:
major version.minor version.build number.subbuild number
This table shows possible Internet Explorer version numbers.
Windows Server 2003 Internet Explorer 11 Download For Windows 10
| Version | Product |
|---|---|
| 9.0.8112.16421 | Internet Explorer 9 RTM |
| 11.0.9600.***** | Internet Explorer 11 for Windows 7 and Windows 8.1 |
| 11.0.9600.***** | Internet Explorer 11 for Windows Server 2008 R2, Windows Server 2012, and Windows Server 2012 R2 |
| 11.*****.10240.0 | Internet Explorer 11 on Windows 10 (initial version released July 2015) |
| 11.*****.14393.0 | Internet Explorer 11 on Windows 10 version 1607 and Windows Server 2016 |
| 11.*****.17134.0 | Internet Explorer 11 on Windows 10 version 1803 |
| 11.*****.17763.0 | Internet Explorer 11 on Windows 10 version 1809 and Windows Server 2019 |
| 11.*****.18362.0 | Internet Explorer 11 on Windows 10 version 1903 and Windows 10 version 1909 |
Internet Explorer 11 will have a version number that starts with 11.0.9600.***** on:
Windows Server 2003 Internet Explorer 11 Download Free
- Windows 7
- Windows 8.1
- Windows Server 2008 R2
- Windows Server 2012
- Windows Server 2012 R2
The version number for the last ***** will change based on the updates that have been installed for Internet Explorer.
To see the version number and the most recent update installed, go to the Help menu, and select About Internet Explorer.
Internet Explorer 11 on Windows 10 has a slight different versioning. Internet Explorer 11 changes its version with each update in the second part with the according OS-Build information. For example, if you have Windows 10 version 1607 with the KB4580346 from October 13, 2020, the Operating System shows an OS Build-number of 14393.3986 (as per winver.exe). Internet Explorer 11 will show as version 11.3986.14393.0.
Note
The minor version number, build number, and sub-build number may be displayed without trailing zeros. For example, version 7.00.5730.1100 may be displayed as 7.0.5730.11.
All versions of Internet Explorer 9.0 and later versions that are customized with Microsoft Internet Explorer Administration Kit (IEAK) include one of the following strings after the version number. To view this information, click About on the Help menu:
- IC = Internet content provider
- IS = Internet service provider
- CO = Corporate administrator
Internet Explorer version 9.0 and Internet Explorer version 11.0 on products through Windows 10 version 1803 include an Update Versions line that lists all installed updates or hotfixes to the current version of Internet Explorer.
The version numbers of Internet Explorer in the list are based on the versions of Windows. The list numbers might be changed by the latest update.The build number of Internet Explorer in the release version of Windows Vista is the same as in other versions.
About Internet Explorer dialog in Internet Explorer 9 and 11 on products through Windows 10 version 1803
You can open the About Internet Explorer dialog box by clicking Help > About Internet Explorer. Or, press Alt+X and then press A.
The Update Versions field is updated every time Internet Explorer 9 or Internet Explorer 11 is updated. The version number has the following components:
- The App Major version field will remain 9 or 11.
- The App Minor version field will remain 0.
- The Update revision field will increment by 1 for each Internet Explorer update that is released.
Every update has an associated Knowledge base article (for example, KB4586768 – Cumulative security update for Internet Explorer: November 10, 2020) associated with it. The article provides detailed information about what's included in the update and the binaries that are updated. To get more information easily, check the About Internet Explorer dialog box. It provides a link to the Microsoft Knowledge Base Article that's associated with the most recently installed update to Internet Explorer.
For example, if the first update for Internet Explorer 9 has been installed, the About Internet Explorer dialog box will have a link to Update versions: 9.0.1 (KB2530548).
Changes to the About Internet Explorer dialog in Internet Explorer 11 on Windows 10 version 1809 and later
You can open the About Internet Explorer dialog box by clicking Help > About Internet Explorer. Or, press Alt + X and then press A.
On Windows 10 version 1809 and later, the About Dialog has been updated to use a more modern dialog that reflects the latest installed Operating System updates to provide better accuracy. The updated dialog will reflect the same version information as seen in winver.exe. Update Version is no longer used.
How to determine the version of Internet Explorer for Windows
To determine the version of Internet Explorer, use any of the following methods:
In all versions of Internet Explorer, select About Internet Explorer on the Help menu. The product and version information are displayed in the dialog box that appears.
Use the registry. You can determine the version of Internet Explorer by viewing the following registry key:
HKEY_LOCAL_MACHINESoftwareMicrosoftInternet ExplorerRefer to svcVersion value in this key. The version string value contains the version number of Internet Explorer that is installed on your computer. (For example, the version string value for Internet Explorer 11 on Windows 10 version 2004 is 11.630.19041.0). Only one zero is stored in the registry for the minor version number if the minor version number is 00. If the minor version number isn't 00, the full version value is stored.
Note
- The minor version number, build number, and subbuild number may be displayed without trailing zeros. For example, version 7.00.5730.1100 may be displayed as 7.0.5730.11.
- The version numbers of Internet Explorer in the list are based on the versions of Windows. The list numbers might be changed by the latest hotfix.
- Determine the version of Internet Explorer by using a script.
All versions of Internet Explorer send version information in the Hypertext Transfer Protocol (HTTP) user agent information header. This information can be read from script on a webpage.
Webpage developers can use this information to take advantage of new features in later versions of Internet Explorer, such as HTTP Strict Transport Security in Internet Explorer 11.0. They can also downgrade for earlier versions of Internet Explorer that don't support these features.