Windows 10 Failed To Install Directx 11
Windows 10 How To Install DirectX & Fix DirectX ErrorsThis is a quick Windows 10 Tutorial showing you how to fix errors saying DirectX is no longer present o.
‘The problem with troubleshooting is that
sometimes trouble shoots back’
Author Unknown
Encountering the ‘Your graphics card does not support DirectX 11 features’ message when trying to launch your favourite game may seem a pretty discouraging experience, and yet it is not a big drama at all. The thing is, the problem in question is 100 % solvable, so you should not let negative thoughts take over. In this very article, you will find a whole bunch of simple and effective fixes for the nuisance you have come across – just start with the first one and keep moving until you stumble upon the method that will make your DirectX issue a thing of the past. As such, here is what you should do:
Restart your computer
That is the easiest and, in every respect, the most obvious step to start your troubleshooting with. In fact, lots of users skip it and thus complicate things since there is actually no need to resort to more drastic solutions. Anyway, reboot your computer and wait until it comes on and your Windows settles down. Then try to launch your game and see if the ‘Your graphics card does not support DirectX 11 features’ message is no more. If it is conspicuously here, well, regrettably, your case is not that straightforward, so you have no other option but to keep working your way down.
Check your game’s minimum requirements
It is time to take a closer look at the masterpiece you are struggling to launch. Check its minimum requirements, then make sure your good old machine meets them. If it fails to do so, then your hardware is a bit over the hill, which means you have nothing to do but upgrade it in order to be able to play what you like.
Update your game
If your PC is well equipped to respond to your gaming needs, then we recommend you to update your game. The chances are you are not alone getting that message and the game developer has already released the patches necessary to fix the issue. As such, what you should do is visit Steam (or another platform or website associated with the game you are having issues with) and check for updates.
Update your graphics card driver
There is a high chance that the ‘Your graphics card does not support DirectX 11 features’ problem stems from your antiquated graphics card driver. Updating it will most likely fix the issue, so that is what you should do without further delay.
Basically, there are three methods of updating driver software. The best one, by all accounts, is automating the process. You can do that by using a dedicated tool such as Auslogics Driver Updater. As a result, you get all your drivers – not only your graphics card one – in perfect shape without running the risk of installing something wrong on your PC and thus bringing about incompatibility issues.
Resolve PC Issues with Driver Updater
Unstable PC performance is often caused by outdated or corrupt drivers. Auslogics Driver Updater diagnoses driver issues and lets you update old drivers all at once or one at a time to get your PC running smoother
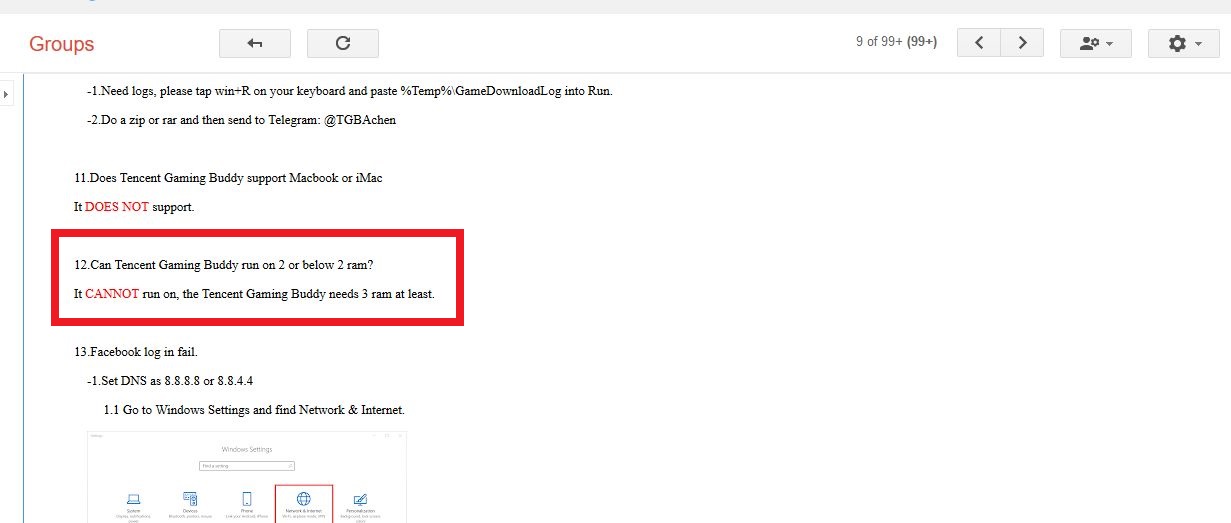 If you wish to do the job yourself for some mysterious reason, you are free to do so. Just make sure you know what exact driver your graphics card needs. Otherwise, you may get the wrong software and make your system go haywire. What is more, bear in mind that you should download .exe files only from reputable sources in order to avoid infecting your system with some perilous piece of software.
If you wish to do the job yourself for some mysterious reason, you are free to do so. Just make sure you know what exact driver your graphics card needs. Otherwise, you may get the wrong software and make your system go haywire. What is more, bear in mind that you should download .exe files only from reputable sources in order to avoid infecting your system with some perilous piece of software.
Apart from that, you can employ Device Manager to update your graphics card driver. Here are the instructions for that:
Windows 7
- Launch your Start menu.
- Right-click on Computer and select Manage.
- Locate Device Manager and click on it.
- Navigate to your graphics card. Right-click on it.
- From the drop-down menu, select Update driver.
Windows 8
- Click on your Start icon.
- From the menu, select Device Manager.
- Once in it, find your graphics card in the list of available devices.
- Right-click on it and select Update driver software.
Windows 10
- Open your Start menu and navigate to Search.
- Type Device Manager into the Search field.
- Press the Enter key or click on the OK button.
- Wait for the search to finish. Then click on Device Manager.
- From the list of devices, select your graphics card.
- Right-click on it. From the menu, select Update driver.
You will be asked if Device Manager should search for the necessary driver software online. Confirm that. The search may take a while, so it is important to be patient. If this manoeuvre proves successful, agree to install the driver that has been found.
Finally, you should restart your computer. That is a necessary step – otherwise, the changes you have made cannot take effect. So, reboot your PC, wait until your Windows is up and running, and then recreate the situation where you were getting the message that brought you here. If the issue has gone, then your graphics card driver was the culprit. If the method has proven to no avail, move on to give the fix below a try.
Update DirectX
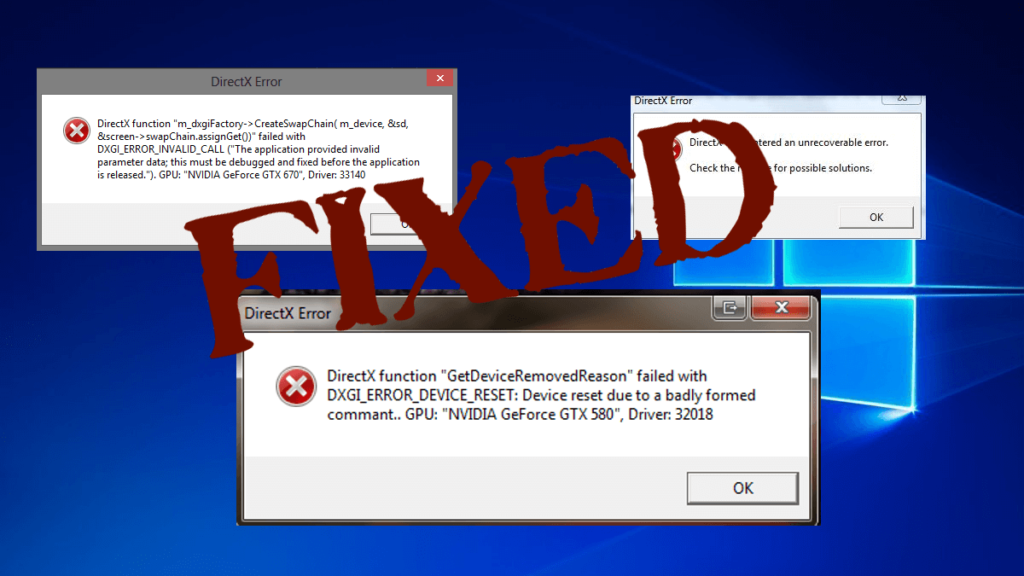
When you see the message ‘Your graphics card does not support DirectX 11 features’, you should check what version of DirectX is running on your PC. To do that, take the steps below:
- Press the Windows logo key and the R key on your keyboard to invoke Run.
- Once the Run app is up, type dxdiag into the Open area and click OK or press Enter.
- Once DirectX Diagnostic Tool is open, locate the System tab and go there.
- Navigate to System Information.
- Then scroll down to DirectX version.
That is where you can see what version of DirectX you have. If it is older than DirectX 11, then it is only natural that DirectX 11 features are not available on your PC. This means you should update your DirectX version to be able to play demanding and graphics-intensive games on your computer.
If you are running Windows 10, your only option is to go to the Windows Update center and update your system. This will bring the latest version of DirectX. The process of updating your OS is pretty simple, just follow the instructions below:
- Open your Start menu by clicking on the Windows logo icon on your Taskbar.
- Locate the gear icon and click on it to open the Settings menu.
- On the Settings screen, move to the Update and Security tile and click on it.
- You will arrive at the Windows Update center.
- See if there are any suggested updates. If there are, confirm them.
- If you cannot see any updates waiting to be installed, you are supposed to click on the Check for updates button. Windows will search for the necessary updates online. Agree to install what it has found.
Those who use Windows 8.1 should also update their system:
- Open your Charms bar: press the Windows key + C shortcut on your keyboard or just move your cursor to the bottom right corner of the screen.
- Click on Settings. Then click Change PC Settings.
- Go to the left-pane menu and select Update and Recovery.
- In the left pane, locate and click Windows Update.
- Install available updates if there are any. Otherwise, click Check for Updates. Your OS will search for what is needed.
Directx 11 Install
If you want to update your Windows 7 OS, you can do the following:
- Launch your Start menu. Locate and select Control Panel.
- Click on the System and Security option.
- Click Windows Update.
- From the left-pane menu, select Check for updates.
- You will be taken to the Windows Update screen. Click the Check for Updates button.
- Wait for the search to complete and install what is suggested.
If updating your OS has not helped you get a newer version of DirectX on your Windows 7, you should perform a manual update. For that, visit Microsoft’s support website and see how you can get
the service pack and update needed.
Hopefully, it is over with the ‘Your graphics card does not support DirectX 11 features’ headache.
Windows 10 Failed To Install Directx 11 Download
However, you should remember that in order to get the most out of your games, you should tune your PC to its best. Make sure your system’s resources are used efficiently and no junk whatsoever is clogging your Windows. We suggest using a special tool such as Auslogics BoostSpeed to optimize your system and ensure its smooth performance. This will bring your gaming to a whole new level.
Directx 11.1 Windows 10
Do you need any further assistance? If so, leave your comment below, and we will help you!