Install Windows Explorer 11
To open Internet Explorer, select the Start button, type Internet Explorer, and then select the top search result. To be sure you have the latest version of Internet Explorer 11, select the Start button, select Settings Update & security Windows Update, and then select Check for updates. Choose the right version of Internet Explorer. IE11 comes pre-installed on Windows 8.1 and Windows Server 2012 R2 or you can download it for Windows 7 SP1 or Windows Server 2008 R2 with Service Pack 1 (SP1) from the Internet Explorer Downloads site. Choose how you'll deploy your installation package.
After upgrading or installing Windows 10 the default web browser is the new Microsoft Edge browser. But there may be websites that are not compatible with the new browser at which point you will need to use Internet Explorer 11 (IE 11). IE 11 is still included in Windows 10 but can be difficult to locate and launch.
Here are three ways to launch Internet Explorer.
First method:
- Open Start menu, select All Apps.
- Navigate to Window Accessories.
- Expand Windows Accessories, select Internet Explorer.
- If you desire you could right click on Internet Explorer and with Pin to Start or Pin to taskbar if you use IE 11 frequently.
Second method:
- In the search bar type “Internet Explorer”, most likely you will not have to type the entire thing as with earlier operation systems Internet Explorer will populate the list and is available. Click on Internet Explorer.
- By right clicking on Internet Explorer you can Pin to Start and Pin to taskbar.

Third method.
- If you have configured Cortana, click on the microphone in the start bar.
- Just say “Launch Internet Explorer”
- Cortana will launch Internet Explorer.
Hope this helps you find and use Internet Explorer.
Until next time, Ride SAFE!
Rick Trader
Windows Server Instructor – Interface Technical Training
Phoenix, AZ
For more Windows 10 articles, see the following posts from Interface Technical Training:
- Windows 10 DVD Player Released by Rick Trader
- Performing a Windows 10 Clean Installation using Windows 10 Upgrade Media by Rick Trader
- How to create Windows 10 Alternate Upgrade Media by Rick Trader
- Is the Windows 10 Upgrade Notification Malware? By Mike Danseglio
- Windows 10 – Exploring Security by Steve Fullmer
- Windows 10 – “Recommended” Update enables Get Win 10 capabilities by Steve Fullmer
- How to Install the Latest Windows Update Agent by Steve Fullmer
- Windows 10 – First Look by Steve Fullmer
You May Also Like
All Apps, Cortana, Explorer 11, Microsoft Edge, Windows 10, Windows Accessories
Summary :
If you encounter the Internet Explorer 11 missing/disappeared/not showing up error in Windows 10, check how to bring back and open Internet Explorer 11 in Windows 10 in several ways. If you need the professional data recovery software, hard drive partition manager, system backup and restore software, MiniTool software is your choice.
Some people find that the Internet Explorer disappeared from their Windows 10 computer. This post tries to help you fix the Internet Explorer 11 missing from Windows 10 error with several solutions.
How to Fix Internet Explorer Missing from Windows 10
Way 1. Check Internet Explorer from Start Menu
At the very beginning, you should check from Windows Start menu to see if it contains Internet Explorer.
You can click Start menu, and scroll down to find Windows Accessories to click it. You should find the Internet Explorer is under Windows Accessories category. If it’s not there, try the fixes below.
Guides on how to change default browser Windows 10/8/7. Learn how to make Chrome or Firefox as default browser in Windows 10/8/7 or Android.
Way 2. Turn on Internet Explorer 11 from Windows Features
You can access Windows Features that is usually used to enable or disable applications on your Windows computer. You can enable your computer to run Internet Explorer 11 in Windows Features dialog. You can also disable and enable IE 11 again to refresh it.
- You can click Start, type Windows Features in the search box, and open the Windows Features dialog.
- Find Internet Explorer 11 in Windows Features window, and uncheck it. Click OK.
- Then you can run Windows Features again, and check Internet Explorer 11 again, and click OK and restart your computer.
[Solved] How to fix this site can’t be reached in Google Chrome? Here are 8 solutions to help you solve this site can’t be reached Chrome error.
Way 3. Relocate iexplorer.exe
If Internet Explorer is missing in Windows 10 and you can’t find it from Start menu or Windows Features, you can create a shortcut for iexplorer.exe, and paste it to the correct directory. This will bring Internet Explorer back to its original place.
- You can right-click the blank space of desktop screen and click New -> Shortcut to open Create Shortcut Window.
- Next you can type %programfiles%internet exploreriexplore.exe in Create Shortcut window, and continue to type a name like IE for the shortcut. Click Finish to create a shortcut for Internet Explorer in Windows 10.
- Then you can press Windows + R, copy and paste %ProgramData%MicrosoftWindowsStart MenuProgramsAccessories in Run window, and hit Enter to open Accessories window.
- At last, you can copy and paste the Internet Explorer shortcut to the Accessories directory path. Now you should be able to find Internet Explorer in Windows Accessories.
How to Open Internet Explorer 11 in Windows 10
Way 1. Click Start -> Windows Accessories -> Internet Explorer.
Way 2. Click Start or the Cortana search box or press Windows key, type Internet Explorer, and click Internet Explorer application from the list to open it.
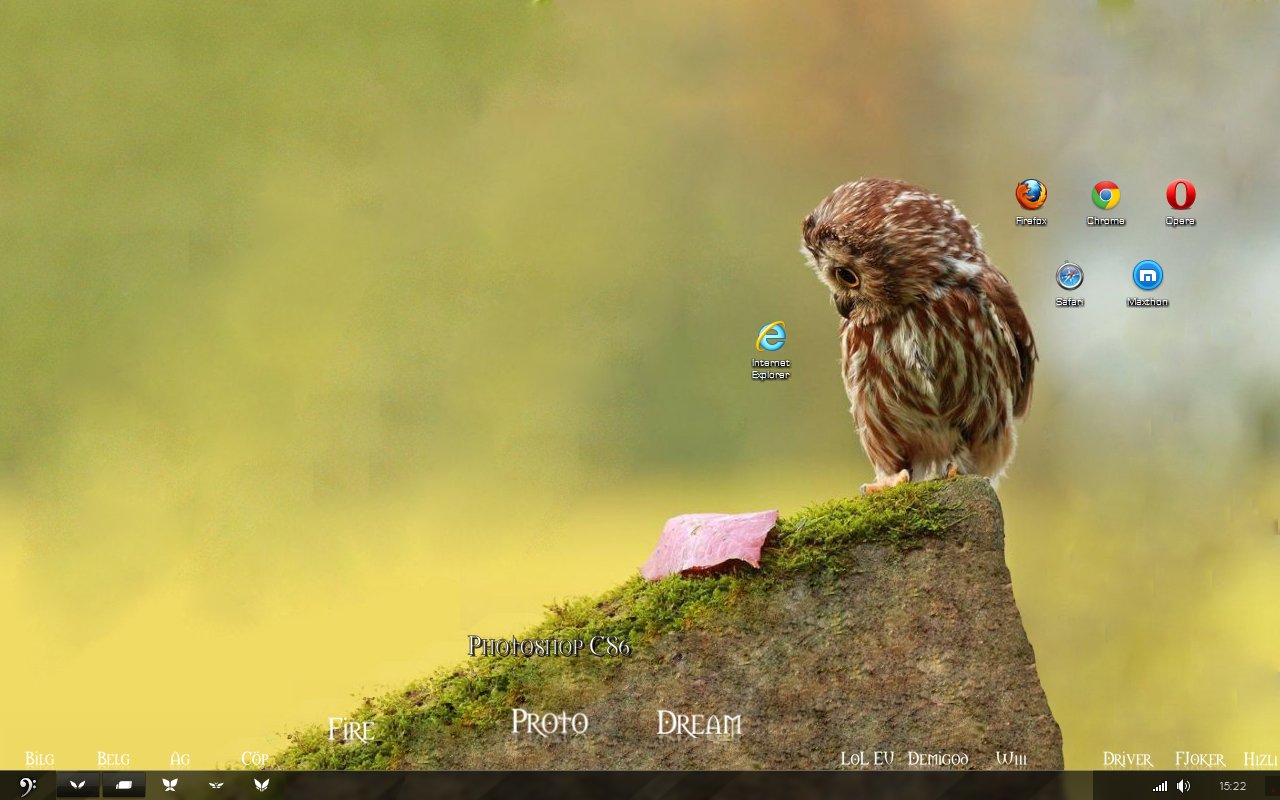
Way 3. Press Windows + R, type iexplore in Run window, and hit Enter.
Install Windows Explorer 11
To quickly access Internet Explorer next time, you can pin it to taskbar. You can right-click Internet Explorer application after you locate it in Start menu, and select Pin to taskbar.

Reinstall Internet Explorer 11 Download
How to turn on or turn off Incognito mode in Chrome/Firefox browser, Android/iPhone? Follow the detailed steps in this tutorial.
Bottom Line
This post provide 3 ways to help you fix Internet Explorer missing/disappeared Windows 10 problem, and also gives 3 ways for how to easily open Internet Explorer 11 in Windows 10.