Install Windows 3.11 On Virtualbox
Tutorial: Installing Windows For Workgroups 3.11 (Windows 3.11) on VirtualBox with full driver support.
Some games were made for Windows 3.1 instead of DOS, you will need to install Windows 3.1 in DOSBox. You will find a copy of Windows 3.x on WinWorld. Follow these tutorials to get it running: VirtualBox forum, Vogons, Sierra Help or this blog post. Here is my video tutorial on how to install Windows 3.1 in Virtualbox!How to Install MS-DOS 6.22 in Virtualbox:https://www.youtube.com/watch?v=3eXFbT01TYoVir.
Introduction
For this Tutorial VirtualBox has to be installed (correctly) on your computer.
This tutorial was tested on the hosts Windows 7 SP1 and Linux (Ubuntu 11.04). But should probably work on other hosts as well.
For this tutorial I used my 3.5-inch floppy disks of MS-DOS 6.22 and Windows 3.11. My present pc no longer has a floppy disk drive, so I used an old pc to create floppy images (.IMA) from my old floppy's.
To create the images I used the program UltraISO from: http://www.ezbsystems.com/ultraiso/
Now that we have created the floppy images we can start to configure VirtualBox.
Create a virtual machine
Create in VirtualBox a new virtual machine with the name Windows 3.11 or any name you like. By OS Type select the Operating System: Microsoft Window. Under version select: Windows 3.1.
Hit Next.
By memory use the default Base memory size of 32 megabyte.
Hit Next.
Create a new hard disk.
Hit Next.
Use the default file type: VDI (Others may also work).
Hit Next.
By storage details use the option you like (I used Dynamically allocated)
Hit Next.
If you like, you can give the virtual disk another name or location.
Use the default disk size of 1,00 Gigabyte (MS-DOS 6.22 can only recognise hard disks up to 2.1 GB)
Hit Next, then two times Create to create the virtual machine.
Before you start the virtual machine you have to add a floppy controller.
Right click on the new virtual machine, then Settings, under Storage click: Add floppy controller.
Add the newly added controller click on the green plus(+). A new window will popup, select: leave empty.
Now that this is finished you can start the virtual machine.
Installing MS-DOS 6.22.
MS-DOS is needed to run Windows 3.11. You can see Windows 3.11 as a graphical shell that depends on MS-DOS architecture.
Now that your virtual machine is running you will get the following message:
In the menu bar click on devices then --> Floppy Devices --> Choose a virtual floppy disk file... then select your first MS-DOS 6.22 floppy image file.
Hit Right Ctrl + R or use the menu bar --> Machine --> Reset to reboot the virtual machine.
After the reboot VirtualBox loads the floppy Image and it will show the MS-DOS setup screen.
Hit Enter to start the setup.
Next Choose: Configure Unallocated disk space.
Next, hit Enter to reboot your virtual machine.
After the reboot MS-DOS will format the virtual hard disk.
If the formatting hangs on 0%, then you have to reboot the virtual machine (right ctrl + R) and hit F8 until you see the following screen:
Refuse loading of AUTOEXEC.BAT
When the A:> prompt will appears, give the command 'format c:' and enter the command 'setup' once formatting is done.
when the MS-DOS setup is running again you can follow the instructions on screen for installing MS-DOS.
When the MS-DOS setup asks for Setup Disk #2, you have to load the next MS-DOS Floppy image.
Click on devices in the menu bar again, then --> Floppy Devices --> Choose a virtual floppy disk file... then select your next MS-DOS 6.22 floppy image file.
Use the same method for disk #3.
When the setup is done, remove the floppy disk from the virtual drive, and press ENTER.
Setup complete:
After the reboot the MS-DOS 6.22 prompt will be loaded.
Installing Windows 3.11.
Now that MS-DOS is installed we can start to run the Windows 3.11 setup.
Click on devices in the menu bar again then --> Floppy Devices --> Choose a virtual floppy disk file... then select your first Windows 3.11 floppy image file.
At the C:> prompt, give the command 'A:' and enter the command 'setup' once the prompt A:> will appear and hit enter.
The Windows for Workgroups 3.11 setup screen will appear.
Hit enter to setup Windows for Workgroups 3.11.
On the next screen choose the Express Setup with the enter key (the express setup is usually fine).
Windows will now be installed. When the setup asks for disk 2, click on devices in the menu bar again then --> Floppy Devices --> Choose a virtual floppy disk file... then select your next Windows 3.11 floppy image file.
After that the setup will reboot to a more graphical style and ask for your name, company and product number (use your windows 3.11 product number )
Click Continue.
Verify your information and Click Continue.
The setup will now continue. When it ask for the next disk, select your next Windows 3.11 floppy image and hit Enter.
Repeat this action for the following floppy disks.
When it asks for printer installation, just leave the 'No Printer Attached' option selected and press the Install button.
When it asks for Network Setup, just press continue (You have to configure this later).
When it asks for the application name for C:DOSEDIT.COM, leave the default 'MS-DOS Editor' option enabled and press OK.
You can choose to either Run Tutorial or Skip Tutorial.
Setup complete!
Remove your last floppy Image and press Restart Computer.
After the reboot, you can type win into the MS-DOS command line to see your new, working Windows 3.11! It is fully usable at this point, but continue with the rest of this tutorial to enable network support, CD-ROM drivers, video drivers, sound drivers and Internet Explorer.
Installing and configuring drivers
CD-ROM installation:
It works quicker to load all drivers and setup files on a single CD-ROM disk image then on multiple floppy's images, so the first thing we need to do is to configure the ms-dos/Win 3.11 installation to recognise the VirtualBox (virtual) CD-ROM drive.
Search the web for the file AOATAPI.SYS and Copy the AOATAPI.SYS file to a floppy disk image, or use the CD-ROM driver floppy Image that I already made for you.
Start your virtual machine. Load the floppy Image, and then type COPY A:AOATAPI.SYS C: at the command prompt to copy the AOATAPI.SYS file to your C: drive.
After that you must edit your AUTOEXEC.BAT and CONFIG.SYS files.
At the C: command prompt type EDIT AUTOEXEC.BAT. Place the line: c:dosmscdex.exe /d:idecd000 in the autoexec.bat and save, then exit (use the Alt key to activate the menu).
At the C: prompt type EDIT CONFIG.SYS. Place the line device=c:aoatapi.sys /d:idecd000 in the config.sys and then save, then exit.
Restart the virtual machine and go into windows. Open the File Manager and now you will see Drive D for the CD ROM.
I loaded the VirtualBox Guest additions for testing.
Sound Card Installation:
Search the web for the Sound Blaster 16/AWE for DOS/Windows 3.1 drivers and Copy them to a CD-ROM disk image or floppy disk image, or use the CD-ROM disk image that I already made for you.
Start-up MS-DOS to a C: prompt. Load the floppy or CD image, access the SoundBlaster 16 drivers on the A: or D: drive, then type install.
Note: On my driver CDROM type CD sb16 at the command prompt and then install.
Accept all of the defaults in the installation.
When the installation is complete you can run windows with sound.
When you run windows it will create a Audio Program Group automatically.
Network Installation:
Search the web for the 'AMD PCNET Family (NDIS2/NDIS3)' driver and the ' Microsoft TCP-IP-32 3.11b'drivers for Windows 3.11. Copy them to a CD-ROM disk Image or floppy disk Image, or use the CD-ROM disk Image that I already made for you.
Boot into windows 3.11 and open the program group 'Main'. In 'Main' open the program 'Windows Setup', click 'options' and then 'Change Network Settings'.
Windows Virtualbox Images
On the 'Network Setup' screen click on networks. On the next screen select 'Install Microsoft Windows Network' and hit 'OK'.
Click 'OK' again on the 'Network Setup' screen.
On the 'Add Network Adapter' screen select the 'Unlisted or Updated Network Adapter' option and click 'OK'.
On the CDROM drive or Floppy disk Image select the directory where you stored the ' AMD PCNET Family ' drivers --> windowsnetdrv (windowsn) and click 'OK'.
And 'OK' again, then select the 'Advanced Mirco Devices PCNET family' driver and click 'OK' again.
Enter an User Name, Workgroup and Computer Name or keep the defaults and click 'OK' again.
Virtualbox 64 Bit Windows
When the setup asks for your Windows 3.11 Disk 7 and 8 floppy, load them and Click 'OK'.When the installation is complete click 'OK' and then click 'Restart Computer'.
Don't forget to remove your windows 3.11 installation floppy!
When the reboot is complete start Windows Again. You get the messenger: welcome to Windows for Workgroups. Click 'OK' to make a new password or 'Cancel' the start the Program Manager.
Go to the program group 'Network' and click 'Network Setup'. On the Network setup click on 'Drivers', then 'Add protocol' and select 'Unlisted or Updated Protocol', then hit 'ÖK'.
On the CDROM drive or Floppy disk Image select the directory where you stored the 'Microsoft tcpip311b' drivers and click 'OK'.
Select the Microsoft TCP/IP32 3.11b protocol and click 'OK' again.
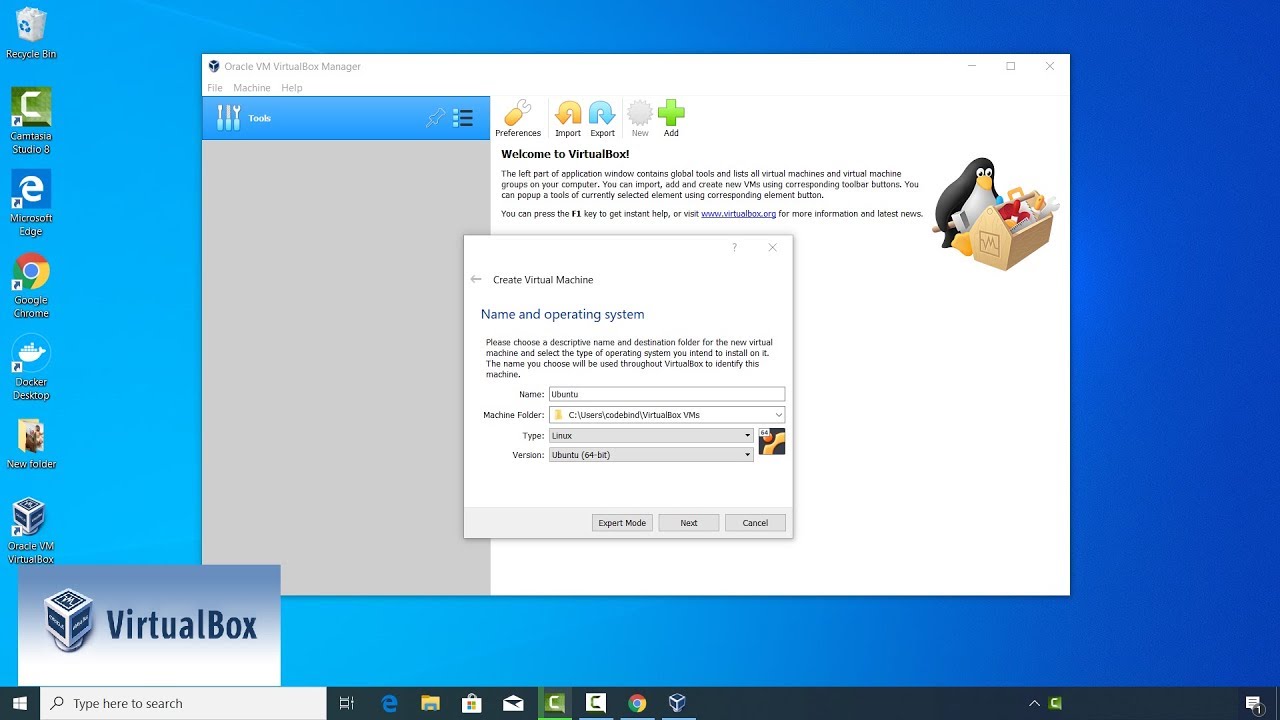 When the installation is complete click 'Close', after that click 'OK'.
When the installation is complete click 'Close', after that click 'OK'.When the 'Microsoft TCP/IP configuration' window pops up select 'Enable Automatic DHCP configuration' or use your own configuration and hit 'OK'.
Click on 'Restart Computer' to finish the installation.
Windows 3.11 Iso For Virtualbox
To confirm that networking is working at this stage, try opening a MS-DOS Prompt from the 'Main' group and type 'ping http://www.google.nl'
If you get a reply, then your network installation is working correctly. Type exit to return to windows.
Installing internet explorer 5.01(windows 3.11)
To browse the internet you need to install a browser.
Search the web for the 'Internet Explorer 5 (windows 3.11)' and copy the installer to a CD-ROM disk Image. You can also use the CD-ROM disk image that I made for you.
In windows open the File Manager, open your D: drive and run the msie501w311 installer.
WinZip will extract the installation files and start the setup.
Click 'Next >' and accept the agreement. Click 'Next >' again.
Use the default Full install and click 'Next >'.
Use the default Destination Folder and Click 'Next >'.
The setup will now install IE501 on your computer.
Hit 'Cancel' when it asks to setup a modem.
When the installation is complete Click 'Reboot Now'.
After the Reboot windows will ask to confirm your time zone settings.
You can now start internet explorer. When the internet connection wizard starts to configure a modem you have to click cancel.
If you are lucky Internet Explorer may run now, but it probably doesn't.
To fix this problem go to the Program Manager, then Main --> Control Panel --> Internet --> tab: Connections.
Under Connection select 'Your local area or another dialer' and Click 'Apply'
This will fix the 'hanging' problem!
If you like you can change your Home page to 'www.google.nl' or anything you like, by clicking on the 'General' Tab.
Click 'Apply', then 'OK' and run internet explorer again.
If all goes well then Internet Explorer will load your home page!
Installing display drivers
Using Internet Explorer the standard VGA display driver with a resolution of 640×480 is too small for browsing. Windows 3.11 comes with standard super VGA drivers up to a resolution of 1024x768, but it does not work on VirualBox. It will result in the 'Blue Screen of Death' and Windows 3.11 has to be reinstalled again (Windows 3.11 doesn't have safe mode to recover it).
Because VirtualBox uses a VESA virtual graphic card which is not compatible with Windows 3.11 SVGA-drivers we need to patch them first.
Hint: An already patched SVGA-driver is also stored on the CD-ROM disk Image that I already made for you.
First Step: You need to search and download the Super VGA (svga.exe) driver for Windows 3.11 on the web or follow this link to download it directly: http://www.resourcemate.com/other/svga.exe
Second Step: Search and download the vgapatch tool or follow this link to download it directly: http://sites.google.com/site/chitchatvm ... 060411.zip
Now we need to make a floppy disk image again. Extract the win31svga-060411.zip to the root of the image and copy the svga.exe there also.
Virtualbox Windows 3.11 Image
Your floppy Image need to look like this:
Boot into MSDOS and load your floppy disk Image. Go to: A: and type svga.exe to extract the svga drivers.
Install Windows 3.11 On Virtualbox 64-bit
After that we need to patch the svga256.drv that was extracted.
To patch: insert after the A: prompt 'vgapatch p' and hit Enter.
Now boot into Windows 3.11 and open the program group 'Main'. In 'Main' open the program 'Windows Setup', click 'options' and then 'Change System Settings'. In the display dropdownbox scroll down and select 'Other display (Requires disk from OEM)'. Browse to the location where you stored the patched display drivers (A: properly) and click 'OK'. Now select the 'Super VGA 1024x768 256 small' driver and click 'OK' and 'OK' again, then Restart windows.
Install Windows 3.11 On Virtualbox
Windows 3.11 on 1024x768 with a nice background from windows 7
This is the end of my tutorial
Enjoy!