How To Install Windows 3.11 On Vmware
This a tutorial showing how to install MSDOS 6.22 and Windows 3.11 into a virtual machine in VMware Workstation 15.5. This works with older versions of Vmwar.
- How To Install Windows 3.1 On Vmware
- How To Install Windows 3.11 On Vmware Free
- How To Install Windows 3.11 On Vmware Windows 10
- How To Install Windows 3.11 On Vmware Update
- How To Install Windows 3.11 On Vmware Download
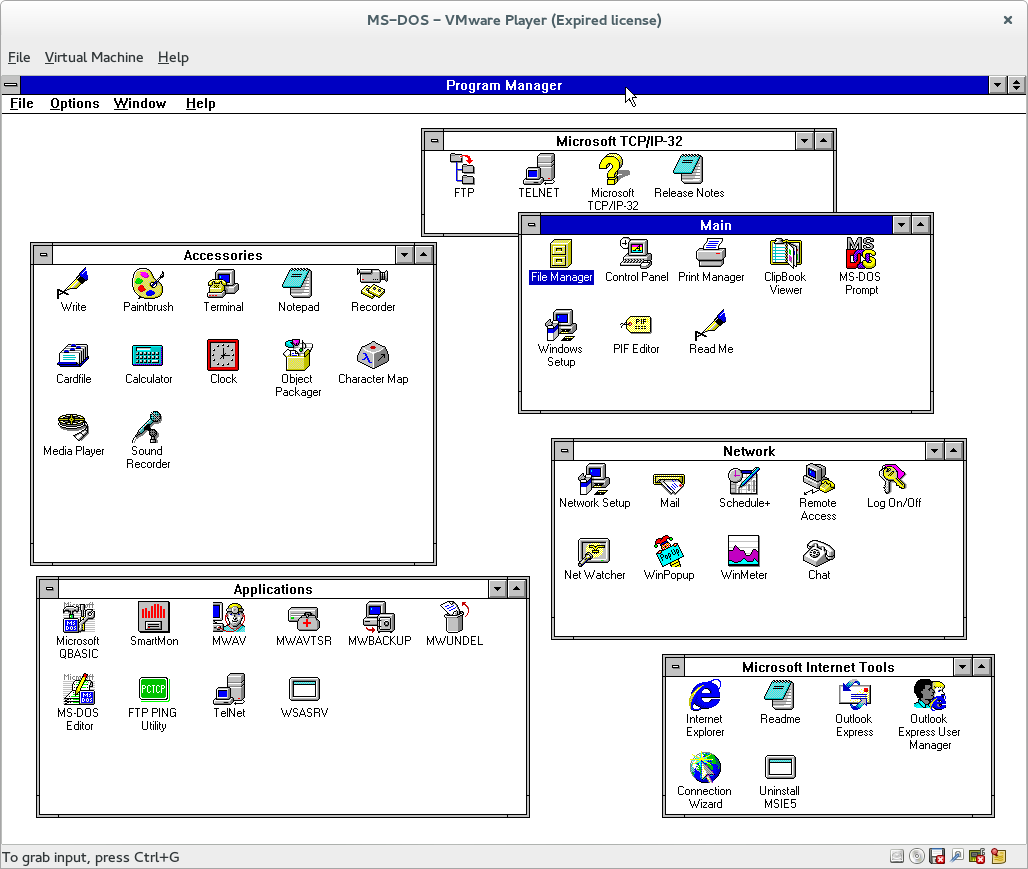
Windows 3.x was the first to gain significant development and commercial traction. It combined the 8086, 286, and 386 modes of Windows 2 in to one package. It replaced the MSDOS Executive with a Program Manager and File Manager similar to those in OS/2 1.x. Much of its success was spurred by the availability and success of Microsoft Office. Although Microsoft would have had you believe otherwise, Windows 3.x was the direct foundation for Chicago/Windows 95.
Screenshots
Release notes
Windows for Workgroups 3.11 adds a 386-protected mode networking stack. It includes support for NetBUI and IPX protocols, numerous network cards, a client for accessing remote printers and files shares, and a print and file server. TCP/IP is available as a seperate add-on. The use of protected mode networking software frees up more of the conventional 640k for DOS programs, and simplifies configuration.
Windows 3.11a was a minor change released specifically to address a lawsuit over Stacker. Microsoft pulled compression functionality from a number of unrelated products including Windows for Workgroups, Excel, Powerpoint, Windows NT, Visual C++, and Fortran Powerstation.
The only difference between 3.11 for Workgoups and 3.11a for Workgroups is the REMOVAL of compression code in the Remote Access Server (RASMAC.38_ / RASMAC.386). More information can be found in Infoworld, March 7 1994.
They may not be useful anymore but it is a great history lesson to go back and see what operating systems originally were. There are many ways to approach this old process but this video makes setting it all up in VMWare very easy.
Although the video may be using VMWare Workstation 8, the same process should work flawlessly in WMWare player (which is free)! I personally followed the guide exactly for getting it all set up under workstation.
At first I was going to use the set up floppies I had to get things going but that was turning out to be a little more complicated then it had to be. Since I was going to end up downloading DOS and 3.1 anyway I found this package along with this video that already has the pre-made WMWare hard disk for you!
How To Install Windows 3.1 On Vmware
How To Install Windows 3.11 On Vmware Free
Download Link: http://www.mediafire.com/?x2o51c36gvkggloSteps
The video does a great job guiding you though this but in-case you would rather read the step by step instructions, here they are!
How To Install Windows 3.11 On Vmware Windows 10
Step One
Download and extract the pre-installed MS-DOS 6.11 and Windows 3.1 VMWare hard drive files. If you are in need of an extraction tool, download yourself a copy of 7-zip!
How To Install Windows 3.11 On Vmware Update
Step Two
How To Install Windows 3.11 On Vmware Download
Inside the extracted folder, double click the “Windows 3.1.vmx” file and turn on the virtual machine in VMWare. If you are prompted with a dialog box regarding the change in location of the files. Select “I Copied It” – Now just wait and let it load.
Step Three
Once MS-DOS has booted you need to type “win31setup.exe” in the terminal. This will begin the installation of Windows 3.1 onto the hard drive of the virtual machine! Just follow the on screen instructions to finish the installation of Windows 3.1.
Step Five
After installation the computer will reboot. Once the reboot is complete you will once again be at a command terminal. Simply type in “win” and press enter. Windows 3.1 will launch! This is also how you will start windows 3.1 every time you turn on the computer!
I followed this and it worked out just fine for me! If you still need some help just say something in the comments and we’ll get your problem solved! Enjoy!