How To Download Internet Explorer 11 For Windows 10
- Download Internet Explorer 11 For Windows 10 64 Bit Free
- How To Download Internet Explorer 11 For Windows 10 64 Bit
- Download Internet Explorer 11 For Windows 10
- How To Download Internet Explorer 11 For Windows 10 Free
- Download Internet Explorer 11 For Windows 7
- Download Internet Explorer 11 For Windows
- Download Internet Explorer 11 For Windows 8 1
Summary :
This post from MiniTool will show you how to open Internet Explorer on Windows 10 with detailed steps and screenshots. If you don't know how to access Internet Explorer on Windows 10 or the Internet Explorer won’t open Windows 10, you can follow the methods in this post.
Quick Navigation :
Internet Explorer also known as Microsoft Internet Explorer and Windows Internet Explorer, commonly abbreviated IE or MSIE, is a web browsers developed by Microsoft. It has been included in the Microsoft Windows line of operating systems since 1995.
Internet Explorer 11 makes the web blazing fast on Windows 7. Now with Bing and MSN defaults for an improved web experience. Fast: Fast at loading sites and fluid as you navigate through them. Easy: Seamless with Windows, it just works the way that you want. Safer: Better protection from threats and increased privacy online. Built to take advantage of the full power of Windows 8 and Windows RT, Internet Explorer 10 starts and loads sites almost instantly. It brings a fluid responsiveness to the web that feels totally new. Everything you want to do on the web is a swipe, tap, or click away. Perfect for touch. Download Internet Explorer 11 For Windows 10. Internet Explorer is one of the oldest web browsers that allowed users to access the internet. Launched in 1995, Internet Explorer outperformed every web browser in multiple aspects and gained a 95% usage share by 2003. Alongside the introduction of Windows 10, Microsoft also introduced its new web.
Nowadays, very few people use the old and outdated Internet Explorer as it does not have some modern web features and is likely easier to be attacked compared with other modern web browsers like Microsoft Edge, Firefox and Google Chrome.
Microsoft is advocating users to use Microsoft Edge to get more browsing time. The Windows 10 notifications even tell Firefox users to use Edge.
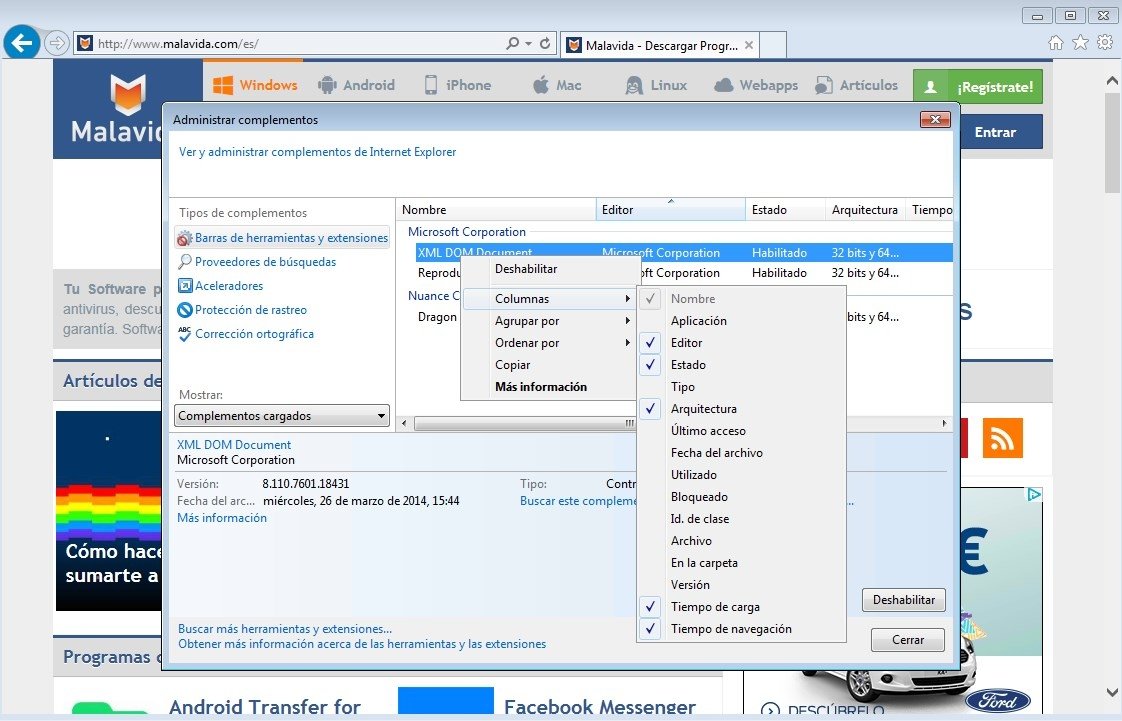
However, sometimes you still need to use the old browser, for example, some government agencies still have very old websites that don’t function correctly in new web browsers. In this case, you need to open those old web pages with Internet Explorer.
How to open Internet Explorer in Windows 10? The following will show you how to open Internet Explorer with 4 methods. Let’s see detailed steps and screenshots one by one.
Way 1. Open Internet Explorer via the Run Box
To launch the Internet Explorer via the Run box is very simple. You can quickly launch Internet Explorer by following the steps below.
Step 1. Press Windows+R keys on the keyboard to open the Run dialog box. Alternatively, you can right click the Windows Start menu and choose Run to launch it.
Step 2. In the Run dialog box, type iexplore and hit Enter key.
Download Internet Explorer 11 For Windows 10 64 Bit Free
Then the Internet Explorer should be opened very quickly.
Way 2: Open Internet Explorer via Windows 10 Search Box
Step 1. Input internet in the Windows 10 Cortana search box on taskbar. You can also press Windows + S keys on the keyboard to launch the search box.
Step 2. Then choose the best match Internet Explorer from the result. And click on it to launch it immediately.
Way 3. Open Internet Explorer via This PC
Step 1. Open This PC. You can access This PC via File Explorer or type This PC in the Windows search box to find and launch it.
Have you ever come across file explorer not responding Windows 10 issue when you try to use file explorer? If you do, try the following top 9 ways now to fix it!
Step 2. In This PC, copy and paste the location of the Internet Explorer C:Program Filesinternet explorer in the address bar. Then hit Enter.
Step 3. Double click iexplore.exe from the list to open Internet Explorer.
Way 4: Open Internet Explorer via Command Prompt.
How To Download Internet Explorer 11 For Windows 10 64 Bit
Step 1. Input cmd in the Windows 10 Cortana search and click the best match to open it.
Step 2. Type “c:program filesinternet exploreriexplore” in the Command Prompt window and press Enter.
Download Internet Explorer 11 For Windows 10
Step 3. Then the Internet Explorer window will pop up automatically. You can close the Command Prompt windows after the Internet Explorer is launched.
Now you should know how to open Internet Explorer on Windows 10. If you don't know how to open Internet Windows 10 or the Internet Explorer won’t open Windows 10, you can try the above methods one by one.
Summary :
If you encounter the Internet Explorer 11 missing/disappeared/not showing up error in Windows 10, check how to bring back and open Internet Explorer 11 in Windows 10 in several ways. If you need the professional data recovery software, hard drive partition manager, system backup and restore software, MiniTool software is your choice.
Some people find that the Internet Explorer disappeared from their Windows 10 computer. This post tries to help you fix the Internet Explorer 11 missing from Windows 10 error with several solutions.
How to Fix Internet Explorer Missing from Windows 10
Way 1. Check Internet Explorer from Start Menu
At the very beginning, you should check from Windows Start menu to see if it contains Internet Explorer.
You can click Start menu, and scroll down to find Windows Accessories to click it. You should find the Internet Explorer is under Windows Accessories category. If it’s not there, try the fixes below.
Guides on how to change default browser Windows 10/8/7. Learn how to make Chrome or Firefox as default browser in Windows 10/8/7 or Android.
Way 2. Turn on Internet Explorer 11 from Windows Features
You can access Windows Features that is usually used to enable or disable applications on your Windows computer. You can enable your computer to run Internet Explorer 11 in Windows Features dialog. You can also disable and enable IE 11 again to refresh it.
- You can click Start, type Windows Features in the search box, and open the Windows Features dialog.
- Find Internet Explorer 11 in Windows Features window, and uncheck it. Click OK.
- Then you can run Windows Features again, and check Internet Explorer 11 again, and click OK and restart your computer.
[Solved] How to fix this site can’t be reached in Google Chrome? Here are 8 solutions to help you solve this site can’t be reached Chrome error.
Way 3. Relocate iexplorer.exe
If Internet Explorer is missing in Windows 10 and you can’t find it from Start menu or Windows Features, you can create a shortcut for iexplorer.exe, and paste it to the correct directory. This will bring Internet Explorer back to its original place.
- You can right-click the blank space of desktop screen and click New -> Shortcut to open Create Shortcut Window.
- Next you can type %programfiles%internet exploreriexplore.exe in Create Shortcut window, and continue to type a name like IE for the shortcut. Click Finish to create a shortcut for Internet Explorer in Windows 10.
- Then you can press Windows + R, copy and paste %ProgramData%MicrosoftWindowsStart MenuProgramsAccessories in Run window, and hit Enter to open Accessories window.
- At last, you can copy and paste the Internet Explorer shortcut to the Accessories directory path. Now you should be able to find Internet Explorer in Windows Accessories.
How to Open Internet Explorer 11 in Windows 10
Way 1. Click Start -> Windows Accessories -> Internet Explorer.
How To Download Internet Explorer 11 For Windows 10 Free
Way 2. Click Start or the Cortana search box or press Windows key, type Internet Explorer, and click Internet Explorer application from the list to open it.
Way 3. Press Windows + R, type iexplore in Run window, and hit Enter.
Download Internet Explorer 11 For Windows 7
To quickly access Internet Explorer next time, you can pin it to taskbar. You can right-click Internet Explorer application after you locate it in Start menu, and select Pin to taskbar.
Download Internet Explorer 11 For Windows
How to turn on or turn off Incognito mode in Chrome/Firefox browser, Android/iPhone? Follow the detailed steps in this tutorial.
Bottom Line
Download Internet Explorer 11 For Windows 8 1
This post provide 3 ways to help you fix Internet Explorer missing/disappeared Windows 10 problem, and also gives 3 ways for how to easily open Internet Explorer 11 in Windows 10.