Download Internet Explorer 11 For Windows Vista 64 Bit
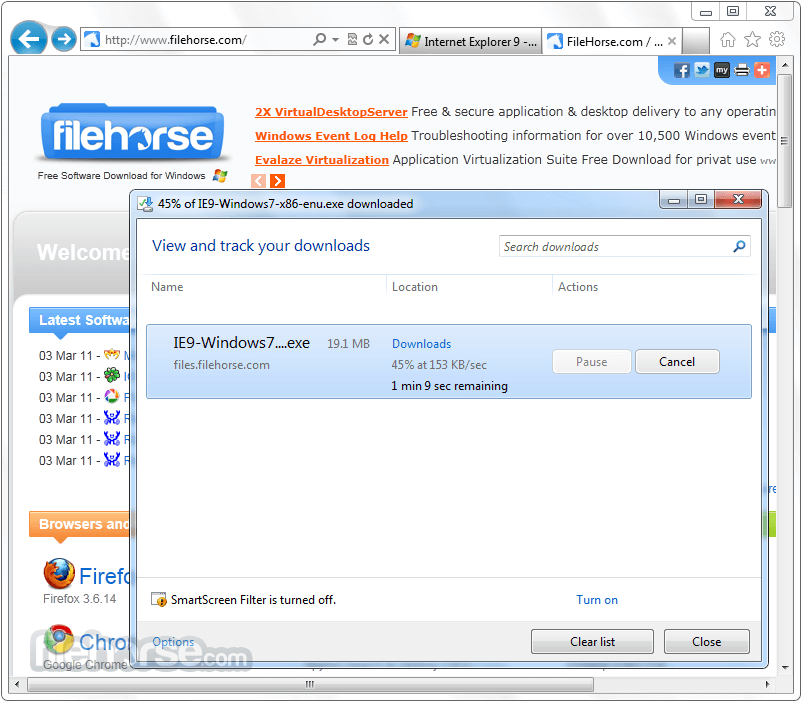
5,121 Downloads. Internet Explorer 9.0 Beta (Vista) 0 out of 5 based on 0 ratings. File Size: 19.00 MB. Date Released: Sep 15, 2010. Works on: Windows 95 / Windows 98 / Windows ME / Windows 2000 / Windows XP / Windows Vista / Windows 7. Doesn't Work on: Add info. License: Add info.
Pick a software title...to downgrade to the version you love!
Internet Explorer 7.0 (Final) Change Log
- View multiple sites in a single browser window. Easily switch from one site to another through tabs at the top of the browser frame.
- Easily select and navigate through open tabs by displaying thumbnails of them all in a single window.
- Tabs can be grouped and saved into logical categories, so you can open multiple tabs with a single click. A Tab Group can easily be set as the Home Page Group so the entire Tab Group opens every time Internet Explorer is launched.
- A redesigned, streamlined interface maximizes the area of the screen that displays a webpage, so you see more of what you need, and less of what you don't.
- Internet Explorer 7 automatically scales a webpage for printing, so the entire webpage fits on your printed page. Print options also include adjustable margins, customizable page layouts, removable headers and footers, and an option to print only selected text.
- Web searches using your favorite search provider can now be entered into a search box within the toolbar, eliminating the clutter of separate toolbars. You can easily choose a provider from the dropdown list or add more providers.
- Get quick and easy access to your Favorites, Tab Groups, Browsing History, and RSS Feed subscriptions. Your Favorites Center expands when needed, and can be anchored in place for even easier access.
- Internet Explorer 7 automatically detects RSS feeds on sites and illuminates an icon on the toolbar. A single click on the icon allows you to preview and subscribe to the RSS feed if you want—so you're automatically notified as content is updated. Read RSS feeds directly in the browser, scan for important stories, and filter your view with search terms or site-specific categories.
- Enlarge individual webpages, including both text and graphics, to either focus on specific content or to make content more accessible to those with vision limitations.
- Disable nearly all pre-installed ActiveX controls to prevent potentially vulnerable controls from being exposed to attack. You can easily enable or disable ActiveX controls as needed through the Information Bar and the Add-on Manager.
- Color-coded notifications appear next to the address bar to make you aware of website security and privacy settings. The Address Bar changes to green for websites bearing new High Assurance certificates, indicating the site owner has completed extensive identity verification checks. Phishing Filter notifications, certificate names, and the gold padlock icon also appear next to the address bar for better visibility. You can easily display certificate and privacy detail information with a single click on the Security Status bar.
- This filter warns you about and helps to protect you against potential or known fraudulent websites, and blocks the sites if appropriate. This opt-in filter is updated several times per hour using the latest security information from Microsoft and several industry partners.
- Internet Explorer 7 helps to prevent the script on webpages from interacting with content from other domains or windows. This enhanced safeguard gives you additional protection against malware by helping to prevent malicious websites from manipulating flaws in other websites or causing you to download undesired content or software.
- Clean up cached pages, passwords, form data, cookies, and history, all from a single window.
- Every window, whether it's a pop-up or standard window, will show you an address bar, helping to block malicious sites from emulating trusted sites.
- In addition to adding support for International Domain Names in URLs, Internet Explorer also notifies you when visually similar characters in the URL are not expressed in the same language—protecting you against sites that could otherwise appear as known, trustworthy sites.
- Redesigned URL parsing ensures consistent processing and minimizes possible exploits. The new URL handler helps centralize critical data parsing and increases data consistency throughout the application.
- To help protect you from browsing with unsafe settings, Internet Explorer 7 warns you with an Information Bar when current security settings may put you at risk. Within the Internet Control Panel, you will see certain critical items highlighted in red when they are unsafely configured. The Information Bar will continue to remind you as long as the settings remain unsafe. You can instantly reset Internet security settings to the 'Medium-High' default level by clicking the 'Fix My Settings' option in the Information Bar.
- If you have difficulties launching Internet Explorer or reaching specific websites, you can start Internet Explorer in 'No Add-ons' mode, where only critical system add-ons are enabled.
- These improvements address many of the inconsistencies that can cause web developers problems when producing visually rich, interactive webpages. The improved support for CSS 2.1, including selectors and fixed positioning, allow web developers to create more powerful effects without the use of script.
- This toolkit helps IT pros and developers understand any incompatibilities their websites, applications, and deployments may have with Internet Explorer 7.
- This channel supports transparency within the PNG image format, resulting in better-looking websites that are simpler to build.
- Get support for all aspects of Internet Explorer settings through Group Policy, greatly easing management across an enterprise.
- OEMs and deployment specialists can pre-package Internet Explorer with customized settings or additional programs for their users. The IEAK7 now includes an .MSI installer to simplify enterprise deployment.
- This support improves the implementation of the XMLHTTP Request as a native Javascript object for rich AJAX-style applications. While Internet Explorer 6 handled XMLHTTP requests with an ActiveX control, Internet Explorer 7 exposes XMLHTTP natively. This improves syntactical compatibility across different browsers and allows clients to configure and customize a security policy of their choice without compromising key AJAX scenarios.
- In conjunction with Amazon.com, a set of RSS Simple List Extensions were submitted to the RSS community, and released under the Creative Commons license. Among other features, these extensions greatly simplify development of applications that interact with Open Search-compatible search providers.
- This platform provides rich functionality for downloading, storing, and accessing RSS feeds across the entire operating system, helping more users than ever before embrace RSS. Once a user subscribes to a feed in one application, that subscription and all the associated content are made available across the operating system for any application that wishes to consume it.
- Internet Explorer 7 is more compatible with top web features than ever before. It supports many new standards on the web to make browsing a richer experience for which it is easier to develop. Every new feature in Internet Explorer 7 also offers full control through Group Policy, which makes the administration of Internet Explorer a breeze even for the largest enterprises.
Internet Explorer 7.0 (Final) Screenshots
Internet Explorer 7 Builds
Internet Explorer Comments
Important
The Internet Explorer 11 desktop application will be retired and go out of support on June 15, 2022 (for a list of what's in scope, see the FAQ). The same IE11 apps and sites you use today can open in Microsoft Edge with Internet Explorer mode. Learn more here.
This article provides the system requirements before installing Internet Explorer 11 and checks for possible problems that may occur after installation.
Original product version: Internet Explorer 11
Original KB number: 2872074
Summary
When you try to install Internet Explorer 11, the installation may fail and generate an error message. This can occur for various reasons. To resolve common installation issues, try one or more of the following troubleshooting methods. Here is the checklist before you install Internet Explorer 11:
Make sure that your system meets the minimum operating system requirements
To successfully install Internet Explorer 11, make sure that your system meets one of the following minimum operating system requirements:
- Windows 7, 32-bit with Service Pack 1 (SP1), or later versions.
- Windows 7, 64-bit with Service Pack 1 (SP1), or later versions.
- Windows Server 2008 R2 with Service Pack 1 (SP1), or later versions.
If you're running Windows 7 or Windows Server 2008 R2, make sure that you have installed Service pack 1 (SP1) or a later version.
Note
Internet Explorer 11 is included with Windows 8.1 and Windows Server 2012 R2. Therefore, you don't have to install Internet Explorer 11 on these operating systems.
For more information about the minimum operating system requirements for Internet Explorer 11, see System requirements for Internet Explorer 11.
Make sure that you have prerequisite updates installed
During the installation process, you may receive the following error message:
Internet Explorer needs an update before installing.
Internet Explorer 11 tries to install required software and components automatically. If this installation fails, Internet Explorer stops the installation process. In this situation, you must install the prerequisite software manually before you can install Internet Explorer 11.
Download Internet Explorer 11 For Windows Vista 64 Bit Download
For more information, see Prerequisite updates for Internet Explorer 11 to obtain the prerequisite updates for Internet Explorer 11 for Windows 7.
Additionally, you may review the IE11_main.log file under the Windows folder (for example, C:Windows) to find out what prerequisite update is not installed correctly.
Make sure that your video card driver is compatible
Some computers that have hybrid video adapters are not yet compatible with Internet Explorer 11 for Windows 7. Internet Explorer 11 will not install on these systems until updated hardware drivers are installed. For more information about this issue, see Internet Explorer 11 does not install on some hybrid graphics systems.
Make sure that the installation of other updates is complete
Internet Explorer 11 for Windows 7 cannot automatically install prerequisites if any update installation is in progress or if a system restart is pending. To check whether you have an ongoing update installation or a pending restart in Windows 7, follow these steps:
- Open Control Panel.
- Click System and Security.
- Click Windows Update.
If you have ongoing activity, do the following before you try to install Internet Explorer 11 for Windows 7, as appropriate:
- If an update installation is in progress, let that installation finish.
- If all updates are installed but a system restart is pending, restart your computer.
Make sure that you use the correct installer version
You have to use the correct installer version for your operating system version. See How can I tell if my computer is running a 32-bit or a 64-bit version of Windows? to determine whether your system is 32-bit or 64-bit.
Then, download the correct Internet Explorer 11 installer for your system version. To do this, go to Download Internet Explorer 11 (Offline installer), and then locate the download file for 32-bit systems or 64-bit systems, as appropriate.
Explorer Update Windows 7 64 Bit
Note
Also make sure that you select the appropriate installer for you active language.
Uninstall Internet Explorer 9 before you install Internet Explorer 11
During the installation process of Internet Explorer 11, you may receive the 9C59 error. To resolve this issue, you may uninstall Internet Explorer 9, restart your computer, and then install Internet Explorer 11. Steps to uninstall Internet Explorer 9:
- Click the Start button, type Programs and Features in the search box, and then click View installed updates in the left pane.
- Under Uninstall an update, scroll down to the Microsoft Windows section.
- Right-click Windows Internet Explorer 9, click Uninstall, and then, when prompted, click Yes.
- Click Restart now to finish the process of uninstalling Internet Explorer 9.
After your computer restarts, try to install Internet Explorer 11.
Other installation issues
Some gadgets are corrupted or disappear in Windows 10 after you install Internet Explorer 11
This issue occurs when the custom text size (DPI) on your computer is set to a value that is larger than the default value. To work around this issue, you can follow the steps in change the size of text in Windows 10 to set the custom text size (DPI) back to Smaller - 100%. Or, you may uninstall Internet Explorer 11 temporarily.
Installing a localized version of Internet Explorer 11
You can install Internet Explorer 11 in your localized environment by using either the English version of the installer or a supported language version of the installer for your localized environment.
If you don't use the English version of the Internet Explorer 11 installer, make sure that the language version of the installer matches the active language of your operating system. If the language versions don't match, Internet Explorer 11 stops the installation. Additionally, you receive the following error message:
Wrong version of Internet Explorer installer.
For example, you experience a language mismatch if you try to install a Spanish version of Internet Explorer 11 on a computer that is running the Catalan-localized version of Windows. Although Spanish is the base language for the Catalan Language Interface Pack (LIP) language, you must use the specific Catalan version of the Internet Explorer 11 installer in this environment.
To install Internet Explorer 11 in your active language, download the correct Internet Explorer 11 installer for your operating system version. To do this, go to Download Internet Explorer 11 (Offline installer), and then locate the download file for 32-bit systems or 64-bit systems, as appropriate.
Note
This information applies only to non-English versions of the Internet Explorer 11 installer. If you use the English version of the installer in a supported non-English environment, the installation process continues in English, but the installed program will match your operating system language.
Temporarily disabling antispyware and antivirus software
Warning
This workaround may make a computer or a network more vulnerable to attack by malicious users or by malicious software such as viruses. We do not recommend this workaround, but we are providing this information so that you can implement this workaround at your own discretion. Use this workaround at your own risk.
If you choose to temporarily disable antispyware or antivirus software before you install Internet Explorer 11, follow these steps:
Turn on Windows Firewall.
Disable the antispyware and antivirus software on your computer. To do this, right-click the icon for the antispyware or antivirus software in the notification area, and then click Exit or Disable.
After the antispyware or antivirus software is disabled, try to install Internet Explorer.
After the Internet Explorer installation is finished, re-enable the antispyware and antivirus software that you disabled.
Go to Windows Update to install the latest updates for the program and for your system.
Reinstalling Internet Explorer 11
If you try to reinstall Internet Explorer 11 after you recently uninstalled the program, the installation process may not be successful. This issue may occur because the system has not finished removing temporary setup files that are required for the initial installation of the program. If this issue occurs, we recommend that you wait 20 minutes before you try to reinstall Internet Explorer 11.